

You’ll see what accounts were updated, how many new transactions (if any) were added, and what the date of the last update was. Get more information about your last account updateĭo you want to see what was updated the last time you performed a One Step Update? Go to Tools menu → One Step Update Summary. Be prepared to enter or select the Payee, Amount, Account, and Date.Īnother way to quickly add reminders is to select an existing transaction in the register, then right-click and select Add Reminder to create a reminder based on that transaction. You can also use CTRL+J to go to your Bill and Income Reminders screen and select the Add menu. In the Classic Menu, just go to Bills → Add Reminder, and choose the type of reminder you want. You can quickly add Income, Transfer, and Payment reminders. If you do not see the Modern Dashboard, select the Gear icon at the top right of the dashboard view and click the Classic Dashboard switch. To see the Modern Dashboard, click the main Home tab then click Dashboard. Both views are useful, but the new Modern Dashboard is easier to read and will continue to be improved as we move forward. The Classic Dashboard is the default for existing users while the Modern Dashboard is now the default for new users. There are now two dashboard options for your Home tab.

You can choose between the Classic Dashboard and Modern Dashboard The more you know, the better your Quicken experience will be. You’ll find tips here for both beginners and power users. To help you find new ways to use and improve your Quicken experience, we’ve assembled a number of tips. There are so many features that it is easy to miss many of the things you can do. Uncheck the the Adjust Alignment checkbox and resume printing your checks.Quicken is a powerful personal finance tool with a wealth of features.Repeat until the text is properly aligned. Click the Print button to print an adjusted alignment guide.If you need to adjust the alignment, drag the text as necessary in the preview section of the printer dialog.Hold the alignment guide on top of a page of your checks and verify that the text appears in the right place.Click the Print button to print an alignment guide.Insert a sheet of US Letter paper (not checks) into your printer.In Quicken, choose File > Print Checks.Once your checks have printed correctly, Quicken saves your alignment settings, so you won’t have to change them again to print checks with the same alignment in the future. If you do have problems, however, you may need to use these steps to adjust the alignment of text on your checks-but only if you have followed the instructions for printing checks and the text is still not aligned correctly on the printed checks. In most cases, you won’t need to do anything special to print checks with the text aligned correctly. Learn more about checks printed from Quicken If you are recording a check you wrote manually, you can enter the check number. Quicken enters the check number after the check is printed. If you are printing this check from Quicken, you do not need to enter a check number.When you are finished, you can simply press Enter and move on to your next task.If you have used more than one address for this payee, you can click Other Addresses to select an alternate address.If you are using window envelopes, enter an address for the payee.Just enter a transaction normally (using the New icon in the sidebar or typing ?N) and click on the Checks tab.
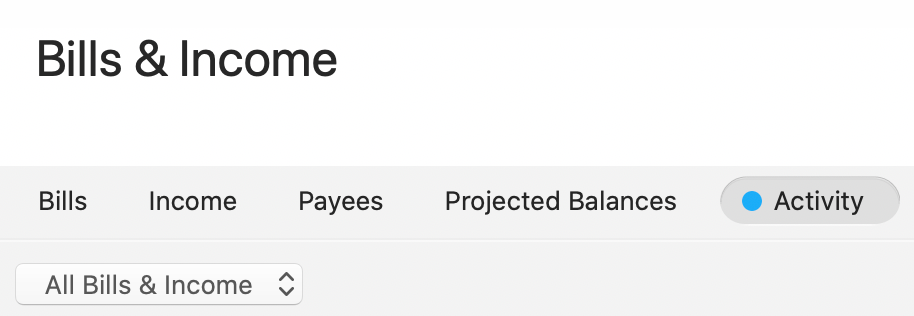


 0 kommentar(er)
0 kommentar(er)
